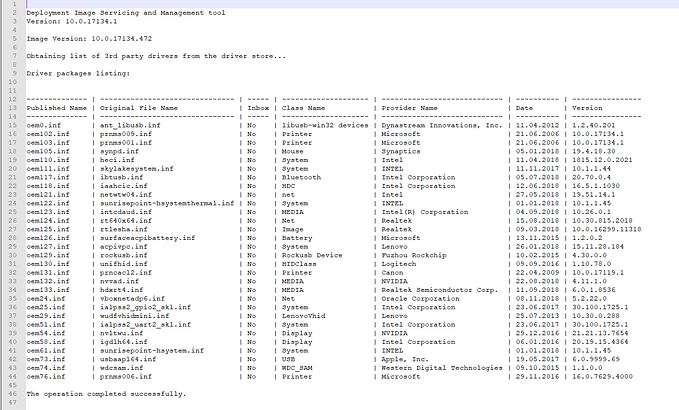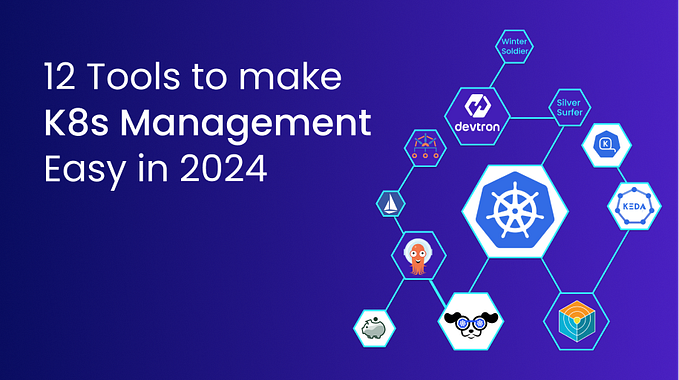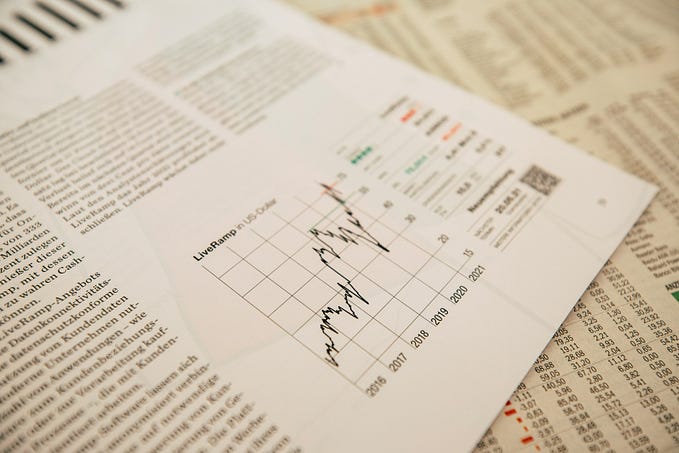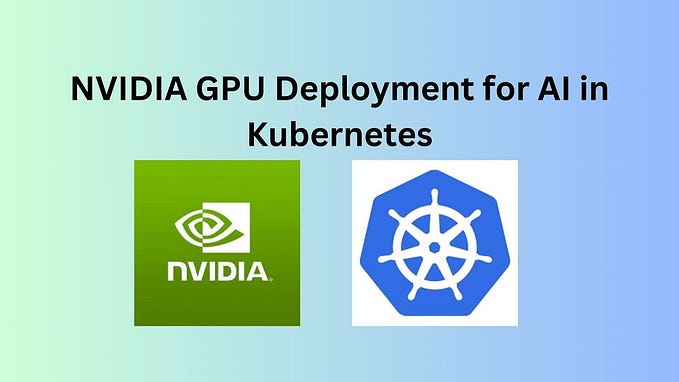Member-only story
Installing NVIDIA Drivers and CUDA on Linux Mint 21.3
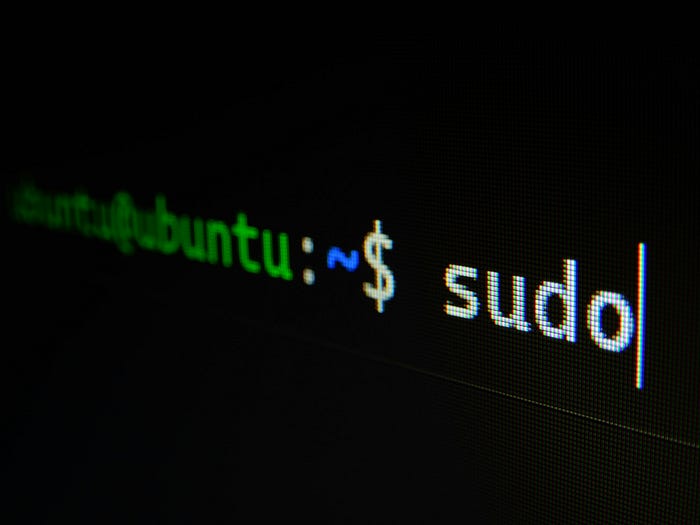
If you’re a Linux Mint 21.3 user with an NVIDIA GPU, you might want to install the NVIDIA drivers and CUDA toolkit to leverage the full potential of your graphics card. This guide will take you through the step-by-step process of installing NVIDIA drivers and CUDA on your Linux Mint 21.3 system.
Prerequisites
Before you begin, ensure you have:
- Linux Mint 21.3 installed on your machine
- An NVIDIA GPU (this guide uses GeForce RTX 3060 as an example)
- Internet connection for downloading drivers and software packages
Step 1: Uninstall Existing NVIDIA Drivers
First, it’s a good idea to remove any existing NVIDIA drivers to avoid conflicts. Open a terminal and run the following commands:
sudo apt-get purge 'nvidia*'
sudo apt-get autoremove
sudo apt-get autocleanStep 2: Add the Graphics Drivers PPA
To get the latest NVIDIA drivers, add the official graphics drivers PPA:
sudo add-apt-repository ppa:graphics-drivers/ppa
sudo apt-get update